Friday, April 15, 2011
HOW DO I INSTALL WINDOWS XP ON MY MAC USING BOOT CAMP?
Posted on 7:23 AM by Ashiq Hassan
I'm thrilled to learn that I can now dual-boot my new Intel-based Mac so that I can live in the warm fuzzy world of Mac OS X or flip over to the business world of Windows XP. I have a shiny new copy of WinXP from my IT people, an Intel-based Mac Mini, and lots of enthusiasm, but that's about it. How the heck do I actually install Windows XP on my Mac so I can work in either operating system?
Master Answer:
There's been a lot written about Apple's dramatic release of Boot Camp, a free download that lets you repartition your Intel-based Mac's drive and install Windows XP as an alternative operating system, but even the magazine coverage I've seen doesn't give you screen-by-screen details. So let's see what we can do about that!
Your first step is to make sure you have an Intel-based Mac: any G4 or G5 Mac will not install Boot Camp and you won't be able to dual boot into Windows XP. You can still run an emulator like Microsoft Virtual PC, but it's an inferior solution and my own experience with VPC has been that it's glacial and useless for all but the most simplistic of Windows applications. You'll also need to be able to burn a CD during the process: make sure you have a blank, burnable CD disk on hand.
Now, download Boot Camp from the Apple site and double click on the ".dmg" disk image that's dropped onto your desktop. Here's what you'll see:
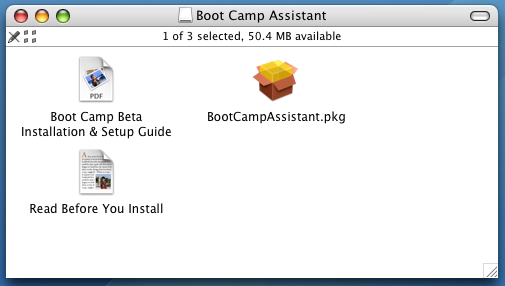
Double-click on the "BootCampAssistant.pkg" icon and you'll be able to install the Boot Camp assistant:
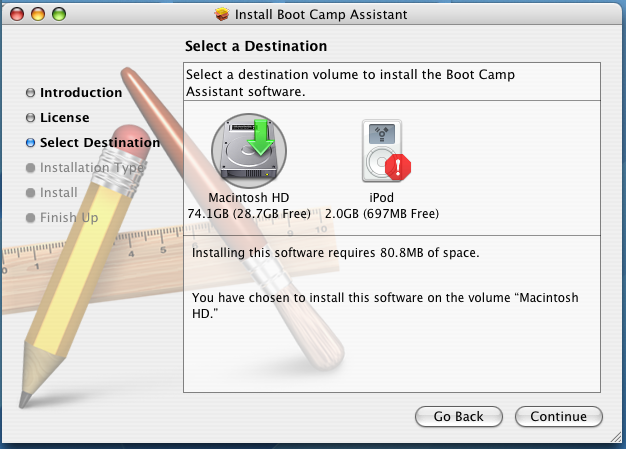
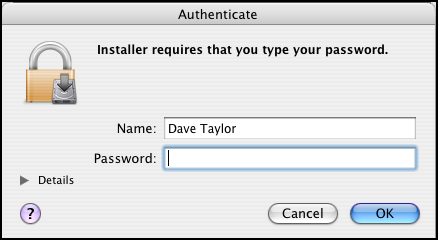
Now your first challenge: finding the new installation assistant! It turns out that the program is installed on your computer in Applications --> Utilities --> Boot Camp Assistant. Launch it and it's quite possible you'll see the same message I did:
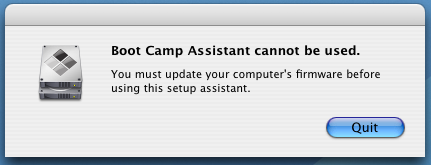
Once the correct firmware update is installed, you need to reboot, but not in the usual fashion. Instead, press and hold the power button on the Mini itself -- it takes about ten seconds -- until the power indicator light flashes repeatedly to begin the update. Your system will boot and you'll see the Apple icon and a progress bar:
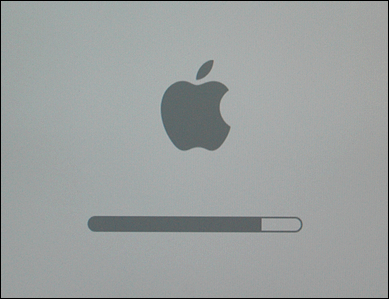
Finally, we're ready to actually start working with Boot Camp itself. The first step is to read all of Apple's warnings:
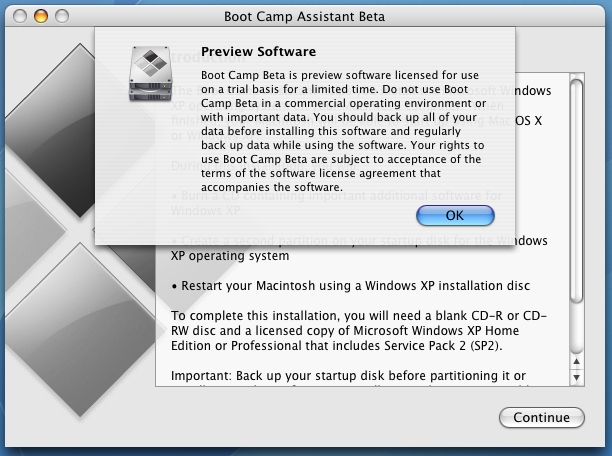
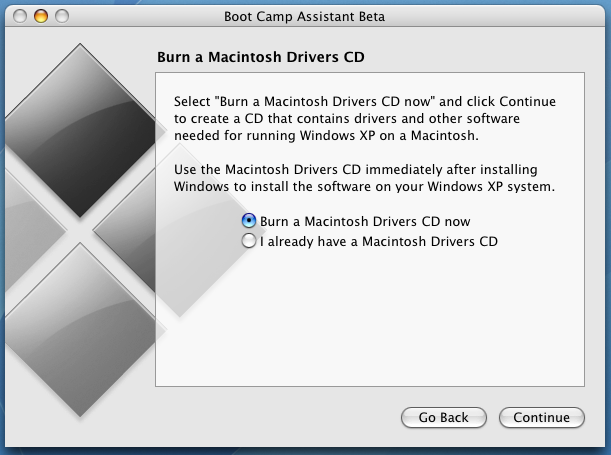
Next step is much more exciting: it's time to partition the hard disk!
Partitioning is a geeky buzzword for something that will actually make a lot of sense to you, believe it or not. The idea is that if you have a large hard disk, why not configure it to act like two small hard disks? Or three? In this way, smart system administrators can isolate accounts, minimize out-of-disk-space errors and disruptions, and so on. With Apple Boot Camp, we'll want to partition the default disk to allow us to have one "disk" that represents the Windows XP world, and another "disk" that represents Mac OS X.
By default, Boot Camp offers up a pretty tiny partition for Windows, as you can see:
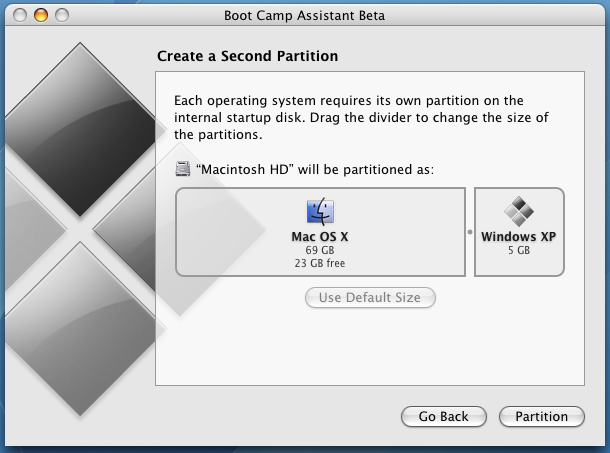
Change the partition sizes by clicking and dragging on the vertical bar between the two areas until you have the size or sizes you desire. With my Mini configuration, it left me with 66GB for Mac OS X, of which 20GB is free, and 8GB for Windows XP.
Once the partitions are set up as you desire, click on "Partition" and keep your fingers crossed (there is a slight chance it'll actually mangle everything on the disk. Not likely, but I would definitely recommend you do one good, clean backup before you start experimenting with Boot Camp).
The disk partition is what we Windows folk call non-destructive or dynamic, which means that you don't have to reformat and then reinstall everything on both "sides" of the partition. That's a very, very good thing. :-)
Once the partitioning is done, you're ready to install Windows itself:
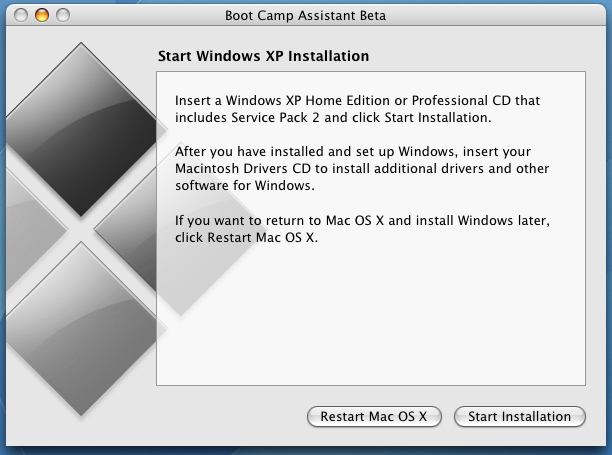
Insert the WinXP installation DVD, wait for it to be recognized by Mac OS X (it'll show up on your desktop with a cheery name like "VRMFPP_EN"), click on "Start Installation" and kiss Mac OS X goodbye.
After a bit, you'll see the unfamiliar blue screen of a Windows installation:
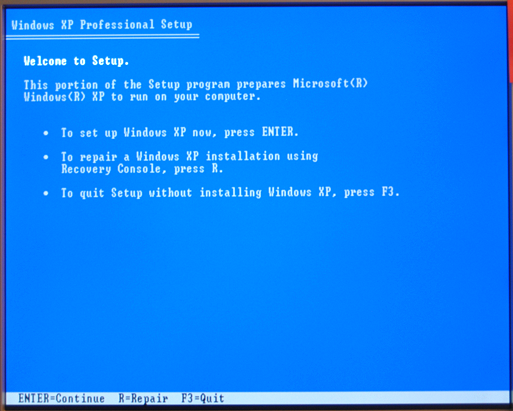
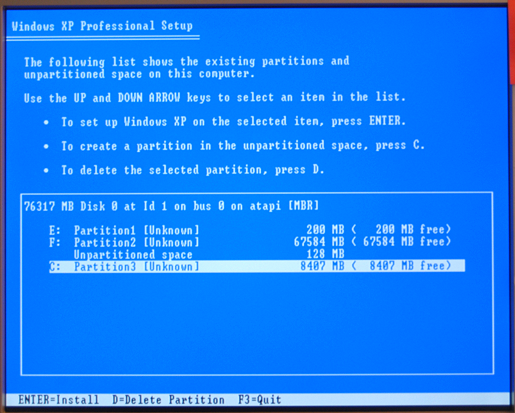
Now you need to pick a partition formatting option. The two main choices are NTFS or FAT. NTFS is more modern and supports very large partitions, but can't interoperate with Mac OS X. FAT, on the other hand, can't support partitions larger than 32GB, but is compatible with the Mac. You'll see why that's important later. For now, select FAT and do a full, not a quick, format:
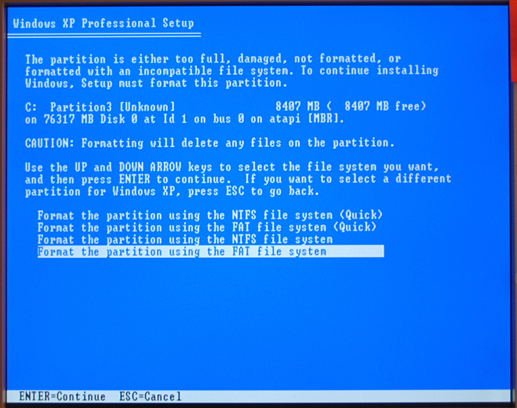
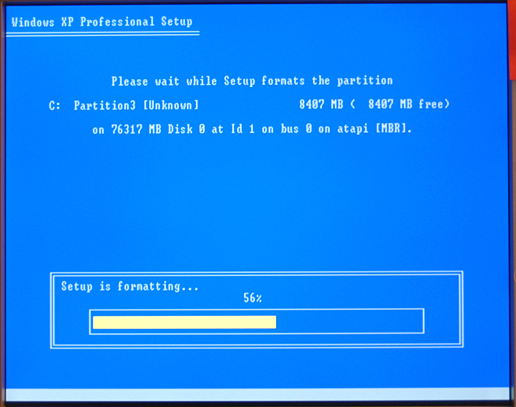
Once you've finished the full Windows XP install, which can take rather quite a while, your system will reboot and you'll want to eject the WinXP install disk and slip in the Mac drivers CD you burned earlier in the process.
With Windows, this is done by going to My Computer and right-clicking on the optical drive D: then selecting Eject. Slip in the Mac disk and everything should just automatically launch and start up. If not, look for and double click on the file Install Macintosh Drivers for Win XP.exe. Here's what you'll see:
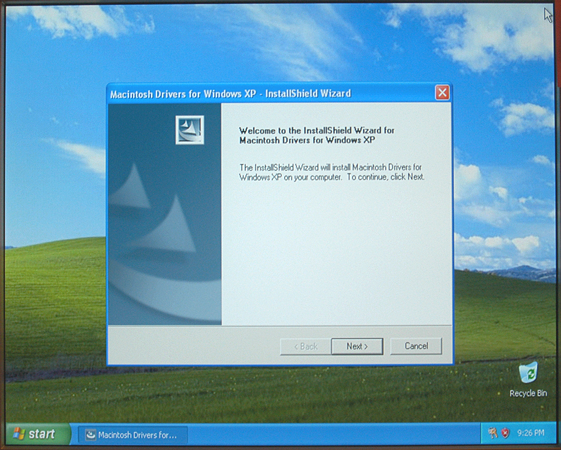
Probably, during the installation process, you'll learn that various components of your Intel-based Macintosh haven't passed the Microsoft Windows compatibility test:
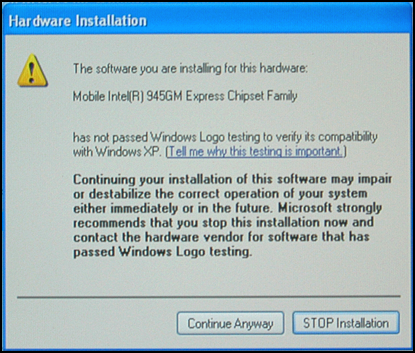
Then you get to go through a few waves of "new hardware found", and in all cases you can simply accept all the default settings for each wizard, as those guys in Redmond call 'em, and proceed. Finally, you'll get to the last configuration screen:
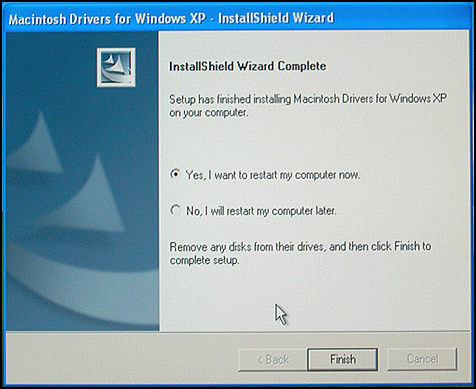
One last tip: to select which OS you want to run, hold down the OPTION key when you start up the Mac and you'll be able to see both Mac OS X and Windows XP:
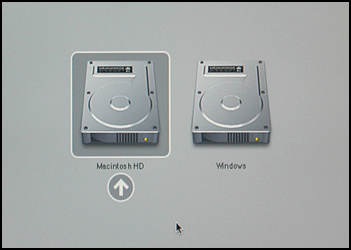
When you do boot into Mac OS X, you'll notice that there's a new hard disk on your desktop too, called "NO NAME". Click on the name, count to five, and click again, then type "Windows XP" and you'll forevermore realize what it is. And yes, you can navigate through it and find your data files from when you're running Windows, but I'll talk about that in another article!
It's a long, tricky process, but I hope this explains exactly how to install and get running with Apple Boot Camp. Also, don't miss my tutorial on how to install Parallels to run Windows XP within Mac OS X, rather than having to reboot each time you want to switch systems.
Subscribe to:
Post Comments (Atom)
No Response to "HOW DO I INSTALL WINDOWS XP ON MY MAC USING BOOT CAMP?"
Leave A Reply